저는 그동안 포토샵으로 테두리 선을 표현할 줄 몰라 일러스트에서 테두리 선 만들어서 포토샵으로 가져왔었거든요. 그런데 별로 어려움을 들이지 않아도 포토샵으로 얼마든지 선을 만들 수 있네요. 너무 쉬워서 맥이 풀린 느낌이랄까.
오늘 이야기 할 테두리 만드는 것에 대해 2가지 방법으로 설명드리려고 합니다. 첫 번째는 사각형도구 툴을 이용한 테두리 선 만들기, 두 번째는 브러시도구 툴과 펜툴을 이용한 테두리 만들기 입니다.
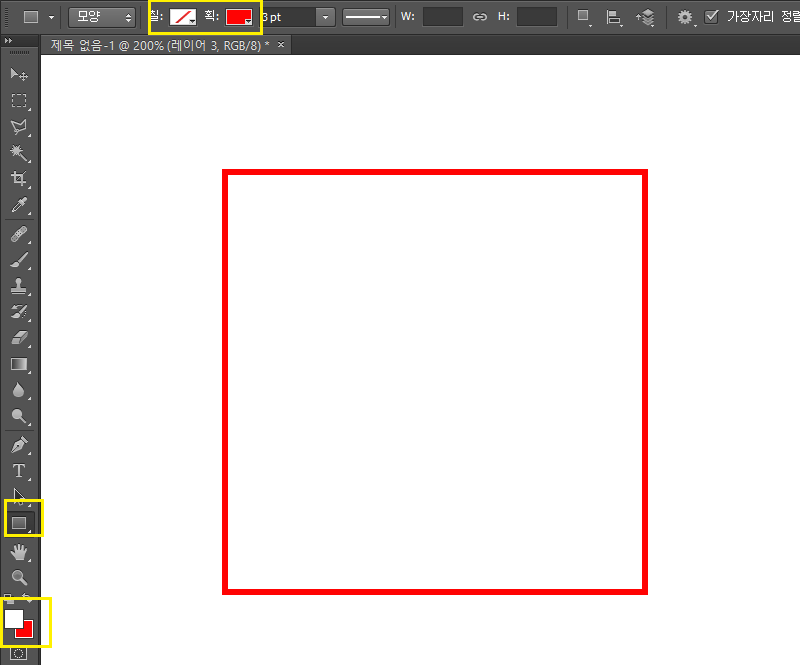
1. 사각형 도구 툴로 포토샵 테두리 색 입히기
정말 간단한 방법입니다. 사각형도구 뿐만이 아니라 사각형도구툴을 꾹 눌러보면 다양한 형태를 불러올 수 있어요. 이것으로 인해 테두리 색을 입히는데요. 그동안은 '면'만 색을 입혀왔는데 자세히 보니 포토샵 상단에 '획'과 '면', 그리고 '선굵기'를 지정할 수 있는 공간이 나옵니다. 거기에서 지정해준 뒤 사각형도구를 이용해 그냥 그려주기만 하면 되는 것이죠. 따로 레이어를 만들 필요도 없이 그냥 그려주면 새로 레이어가 하나 생성됩니다. 이렇게 해서 간단하게 이용하실 수 있습니다. 설명으로는 무척 쉬우나 어려움이 있을 수 있으니 캡처한 이미지 하나 올려두겠습니다.
그리고 이렇게 생성된 레이어는 그대로 쓰셔도 되고, 다른 레이어와 병합하여 써도 되지만, 다른 레이어와 합쳐서 같이 움직이고 싶다고 하신다면 '이미지레스터화'를 시켜서 그냥 픽셀 이미지 자체로 바꿔주는 방법도 있습니다.
사각형도구가 표현된 레이어에 마우스 오른쪽을 클릭하면 쭉 목록이 뜨는데 그 중에서 '이미지레스터화'를 클릭하시면 레이어가 패스도구처럼 선이 있는 상태에서 일반 레이어처럼 변경이 됩니다. 이미지레스터화는 폰트를 이미지로 바꾸거나 이런 선을 면으로 바꾸는데 유용하다고 보시면 되는데, 레스터화를 시키면 편집하기에는 쉬울 지 모르나 폰트같은 경우 오타가 나서 수정해야 할 때 이미 레스터화 시켜뒀다면 다시 새로운 폰트를 입혀야 합니다. 그렇기 때문에 신중하게 레스터화 하시거나 원본레이어를 하나 복사한 상태에서 레스터화 시키시기 바랍니다.

2. 브러시, 펜툴을 이용한 포토샵 테두리색 입히기
펜툴은 많은 곳에서 다루기 때문에 이 글에서는 따로 다루지 않겠습니다. 다만, 만들고자 하는 형태가 정원, 정사각형이 아니고 불규칙적인 이미지를 만들고 싶을때 보통 펜툴을 사용하죠. 그 때 면에 색을 입히고 싶다면 그냥 Ctrl 누른 상태에서 '작업패스'를 클릭하시면 점선이 되면서 색을 입힐 수 있습니다. [전경색 색 입히기]=Alt+Del / [배경색 색 입히기] =Crtl+Del
작업패스를 찾는 거라면 보통 레이어에 채널, 패스가 같이 붙어있는데 이게 안보이신다면 [창]에서 패스에 체크하시면 나타납니다. 이 '패스'를 가지고 브러시툴을 이용해 색 입히는 방법을 알아보도록 할게요.
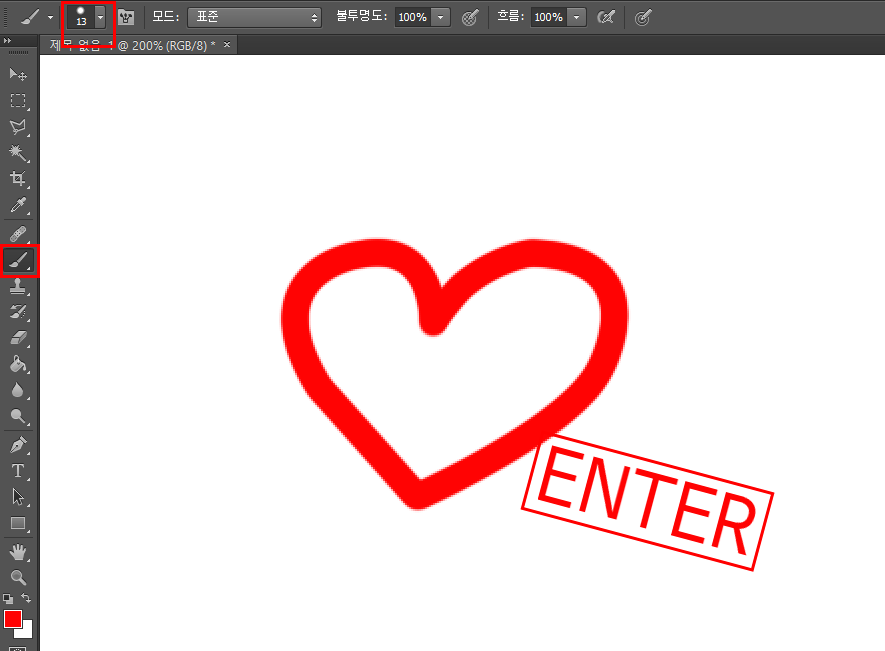
우선 펜툴을 이용해 간단한 형태의 이미지를 만듭니다. 저는 대충 하트를 그려봤어요. 이게 면의 색이 아닌 테두리에만 색을 입히고 싶으신 경우, 1. 펜툴로 하트를 만듭니다. 2. 레이어 하나 추가합니다. 3. 브러시툴에 들어갑니다. 들어가면 윗 부분, 참고사진에 포함된 부분에 보시면 브러시 형태나 두깨를 설정할 수 있습니다. 4. '작업패스'가 파란색이 되도록 마우스로 한 번 클릭한 후 [enter] 키 눌러주세요. 그러면 2번에서 새로 레이어 추가한 곳에 하트선이 나온 것을 확인할 수 있습니다.
'2D 천재의 길_Drawing&Pattern' 카테고리의 다른 글
| 포토샵 흐림효과 : 블러처리 방법 2가지 (1) | 2020.06.13 |
|---|---|
| 프리미어프로 : 요 며칠 알아낸 기능 : 컷cut, 자석, 교차디졸브 (2) | 2020.06.10 |
| pdf파일 포토샵으로 저장하는 법 : 암호 설정 하는법 (0) | 2020.06.05 |
| 프리미어프로 지속시간 바bar의 노란색이 없어졌어요! (0) | 2020.06.02 |
| 아이패드프로 캡쳐방법 : 스크린샷 간단하게 터치 한 번에~! (2) | 2020.05.29 |



