인정하고 싶지 않지만 사실 저는 똥손 입니다. 미술을 전공하긴 했는데 미술 성적이 썩 좋진 않았어요. 잘하는것만 잘하고 못하거나 관심없는 분야에서는 같은 예술, 미술분야에 속한다고 하더라도 엉망진창 이랍니다.
제가 똥손이라고 인정하고 싶지 않지만 마지못해 인정하는 것 중 하나가 바로 카메라 기술인데요, 옛날부터 사진을 정말 못찍어서 아예 찍으려고도 하지 않거나 일때문에 어쩔 수 없이 찍어야 할땐 그냥 막 찍는답니다. 정성이 없어서 더 못찍어보이는 것일지도 모르겠습니다만. 이래서 다들 아이폰 사나? 사진 잘 나와 보이려고?
아무튼 저처럼 사진을 못 찍는 사람들을 위해 포토샵이 있는 것이 아닌가 싶네요. 저는 될 수 있으면 최대한 사진을 밝게 찍으려고 노력하는 것 외엔 모두 포토샵을 믿습니다. 하도 사진을 못찍다보니 다른 사람들은 어떻게 찍나 인스타그램도 많이 기웃거려 봤는데요. 보통 블러처리를 하는 것이 퀄리티가 높아보인다는 생각이 들더라구요.
아니면 아예 흰 배경에 찍거나. (이것도 사진 찍는 사람들 사이에서는 아주 흰색이 안나오기 때문에 미색이나 회색같은 곳에서 찍어라고 하긴 하더라구요)

그래서 오늘은 포토샵의 블러처리 방법 대표적인 2가지를 가지고 와 보았습니다. 흐림효과 툴을 이용해서 하는 것인데요. 사진처럼 1,2번으로 나눠서 설명드릴게요.
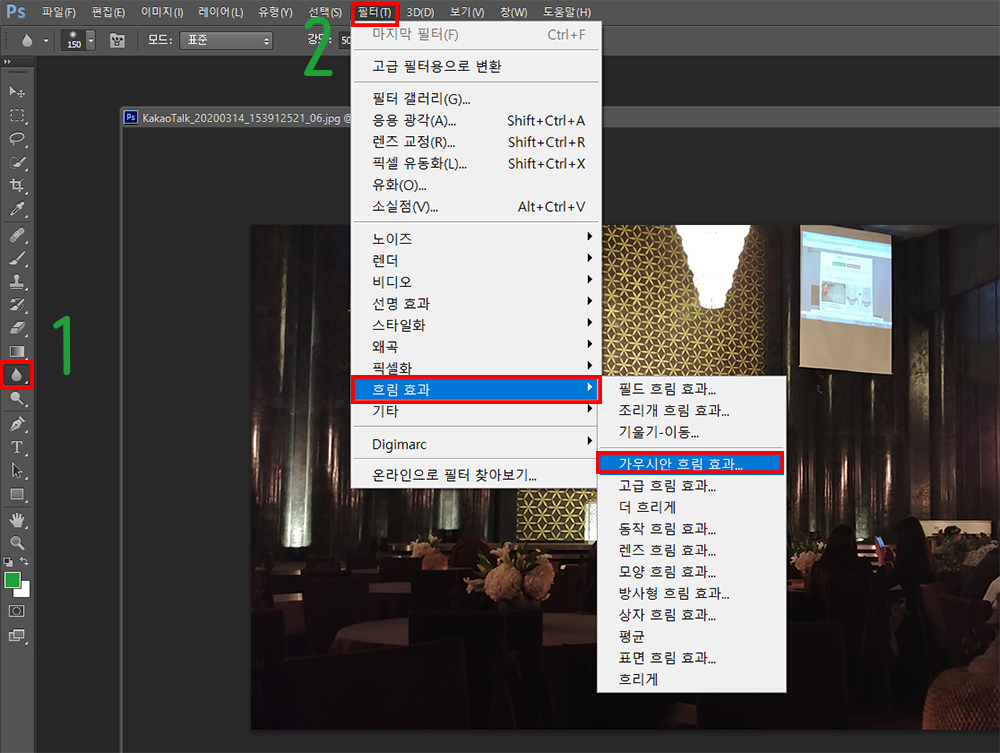
1. 흐림효과 : 물방울 모양같이 생긴 이 툴은 [키와 ]키로 크기 조절이 가능합니다. 되도록이면 레이어를 하나 복사한 상태에서 하셔야 나중에 실패하시면 그것만 버리면 됩니다. 브러시처럼 내가 조절하면서 원하는 부분을 흐리게 보여주는 효과가 있는데 제가 보기에는 흐려지는 정도가 약한 것 같기도 합니다. 하지만 자동선택도구나 올가미도구로 이미지가 선택되지 않을 정도로 색상이 다양하고 복잡할때 저는 보통 이 도구를 이용해서 흐리게 만듭니다. 많이 문질러줄수록 흐려진다고는 하는데 이미지 사이즈가 크거나 해상도가 높으면 굉장히 더딘 작업이 되기도 합니다.

2. 가우시안 흐림효과 : 그래서 보통은 쉽게 가우시안을 이용해서 블러처리를 합니다. 마술봉이라고 부르는 '자동선택도구' 또는 '올가미도구'를 이용해서 메인 이미지를 지정하시고 나머지 부분에 가우시안을 주면 되는데. 사진에서처럼 가우시안 흐림효과를 누르면 바로 흐려지는 것이 아니라 흐림의 정도를 조절할 수가 있습니다. 어떨땐 아주 흐리게도 가능하니 굉장히 편리한 기능입니다. 하지만 복잡한 이미지의 경우 올가미도구나 마술봉으로 메인이미지를 지정하기가 힘들 때가 있는데 그럴때는 자칫 가우시안을 많이 주면 경계부분이 어색해요. 그 때문에 저는 명확하게 이미지가 나뉘지 않으면 잘 사용하지 않게 되는 경향이 있는 것 같습니다.

그래도 안하는것보단 나은 것 같아요. 확실히 블러처리를 하면 이미지 퀄리티가 높아지는 것 같다는 느낌이 듭니다.
'2D 천재의 길_Drawing&Pattern' 카테고리의 다른 글
| 포토샵 이미지 보정 : 레벨 조정 단축키 (0) | 2020.06.19 |
|---|---|
| 프로크리에이트 레이어 기능 : 레이어합치기, 복제, 알파 채널 잠금 (2) | 2020.06.16 |
| 프리미어프로 : 요 며칠 알아낸 기능 : 컷cut, 자석, 교차디졸브 (2) | 2020.06.10 |
| 포토샵 테두리 만들기 : 선 표현 [사각형도구, 브러시도구, 패스] : 테두리 색 입히기 (0) | 2020.06.06 |
| pdf파일 포토샵으로 저장하는 법 : 암호 설정 하는법 (0) | 2020.06.05 |



