일러스트레이터를 이용해 뜨개 도안을 만드는 연습 중이다. 그런데 기본적인 것을 쓰지 않은 관계로.. 오늘은 아주 기본적인 시작하는 방법과, 짧은뜨기 만드는 방법까지 진행해 보려고 한다. 우선 그러려면 일러스트레이터 프로그램이 있어야 하지 않겠는가. 옛날에 회사에서는 영문판을 사용했던 것 같은데..그래서 한 동안은 영문판이 더 편했던 것도 같지만 지금은 알아듣기 쉬운 한글판이 더 편리한 관례로, 한글판으로 설명하도록 하겠다.
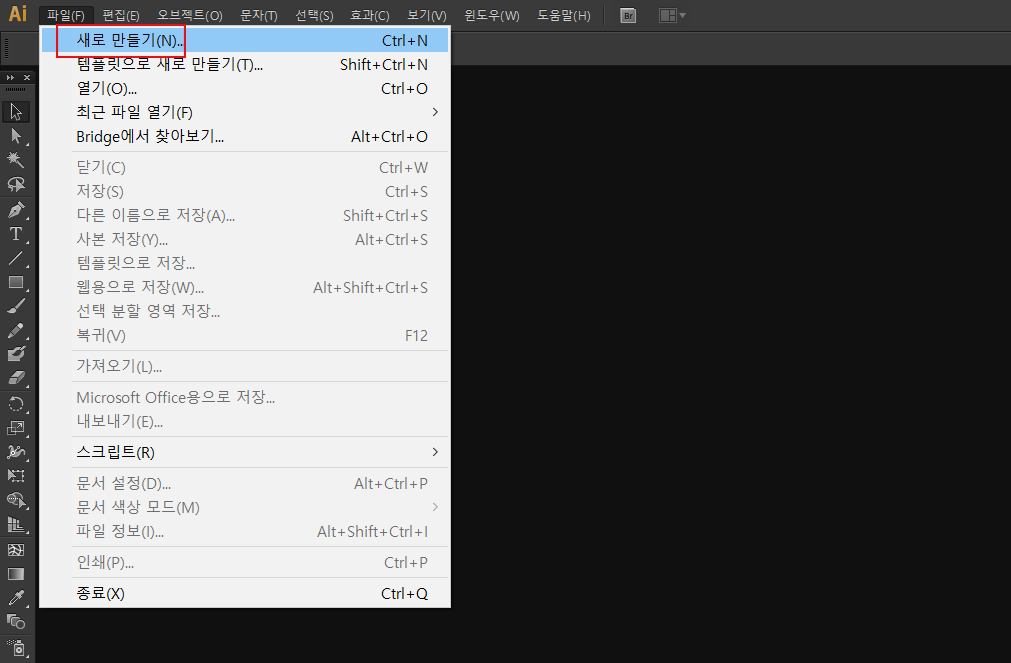
시작은 포토샵과 비슷하지 않을까? 시작-새로만들기 클릭해 주면 된다.

대부분이 A4사이즈를 사용하긴 한다. 나는 A4를 자주 뽑으니까..근데 출력물이라면 크기 쪽에서 사이즈를 조절할 수도 있을 거다. 근데 캐릭터나 이미지만 뽑을 거라면 우선 다 그리고 난 후 사이즈로 다시 새글 열어서 복사해서 붙여넣어도 전혀 상관이 없다. 일러스트 이미지는 깨지지 않으므로...
대지 수 : 프로그램을 켰을때 A4사이즈가 한 장이 있다. 그런데 여러장을 출력하고 싶다면 처음부터 조절할 수 있다. 즉 한번에 인쇄를 하기에 편리하다고나 할까.. PDF파일로 저장할 때도 대지수를 조절해서 만들면 편리하다. 나는 도안을 만들때 보통 5~7장이 나오므로 대지수는 5장 정도로 해두고 조절하는 편이다.
방향 : 대지를 가로로 할 것인지, 세로로 할 것인지 정하는 건데 이건 꽤나 중요하다. 왜냐하면 힘들게 파일 이름까지 써서 확인 눌렀는데 세로여야할 이미지가 가로로 나오면 을마나 빡이 친다고... 그니까 미리 이런것들은 살펴본 후 확인을 눌러 일러스트레이터를 실행해 준다.
생각보다 별로 어렵지 않은 일러스트레이터.
시작하는 방법은 여기까지~!
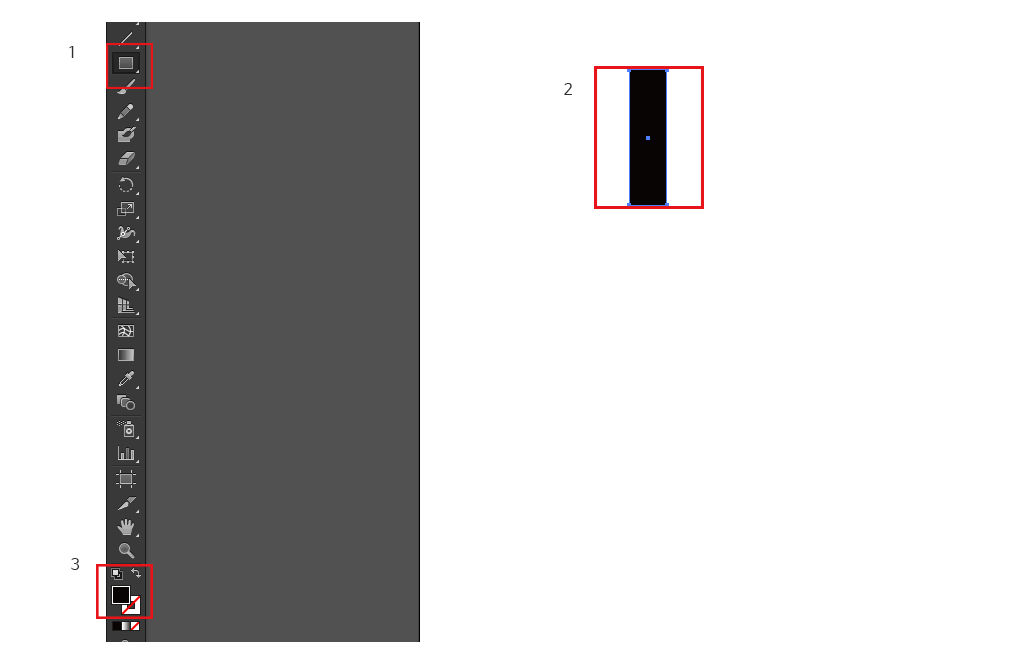
X 모양을 만들거다. 코바늘뜨기에서 중요한 짧은뜨기 표시다. 어떤 책은 +로 표기되기도 하던데 나는 처음부터 X라고 해 왔어서. 짧은뜨기는 영어로 single crochet, 기호로는 +, x 로 표기된다. 가장 먼저 그림의 2번과 같이 직사각형을 하나 그려줄 것이다. 그러기 위해서는 1번. 도형을 표시한다. 우리는 직사각형을 그릴 것이기 때문에 사각형. 저 1번을 꾹 누르면 동그라미, 타원, 사각형, 별 등 도형을 그릴 수 있는 선택지가 많다.
1번을 선택한 채로 직사각형을 하나 그려준다. 그리고 2번과 같이 파란색가이드 선이 있는 상태에서 3번을 건드려야 색 변경이 가능하다.
3번을 살펴보자. 위에 떠있는 검정 네모는 도형 안의 색을 말하고, 뒤에 사선으로 빨간선이 있는 저 네모난 도넛은 선의 색을 나타낸다. 우리는 선의 색은 없애고 사각형 안의 색만 검정으로 할 것이기 때문에 저렇게 표시한다.
색을 바꾸고 싶다면 더블클릭하면 색을 바꿀 수 있고, 역시 테두리 색도 변경하려면 테두리를 더블클릭하면 됨.
혹시 색이 있다가 테두리 색을 없애고 싶다면 그 아래 작은 네모 3개가 보이지? 그 중에서 제일 오른쪽에 네모안에 빨간 사선을 클릭해주면 된다는 말씀!
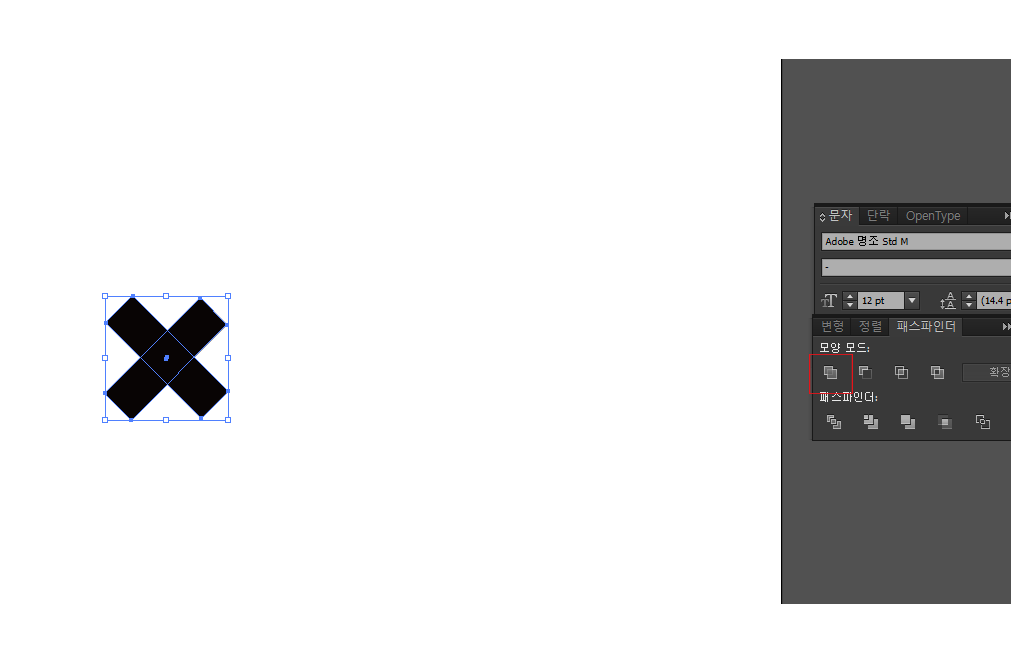
저렇게 엑스 형태의 도형을 만들기 위해서는,
1. 선택툴을 사용한 상태에서 Alt키를 누르고 직사각형을 선택하면 복사가 가능함
2. Shift 키를 누른채로 선택툴인 상태에서 도형을 돌려주면 수평, 수직으로 이미지가 돌아간다. 그렇게 +를 만들어 준다.
3. +상태의 도형을 다같이 선택툴로 선택해 준 후 다시 Shift키를 눌러 돌리면 x 모양이 된다.
그리고 패스파인더로 이미지를 합체시킬 수 있다. 이 이미지는 왜 합체를 시키느냐 하면.. 일단 개별의 이미지들이기 때문에 뜨개 도안을 만들때 계속 복사하거나 왔다갔다 해야 하는 경우가 많다. 그 때 일일이 다 선택해서 추가하고 빼기 번거로우니 이미지를 합쳐주는 것이다.
꼭 패스파인더를 이용해 이미지를 합쳐줄 필요는 없다 Ctrl + G를 누르면 그룹화 되어 자유롭게 한 이미지처럼 사용할 수도 있다. 그룹을 풀려면 Ctrl+Shift+ G 눌러주면 됨.
이게 사실 더 편하고 쉽긴 하지만, 오늘은 패스파인더 기능도 배워야 하고, 한 이미지를 계속 반복해 쓸 것이기 때문에 애초에 깔끔하게 만들려고 하는 것이라는 것..ㅋ
다시 돌아가, 왼쪽 이미지의 엑스를 선택해 주고 오른쪽 패스파인더를 찾아 빨간 테두리 안의 합치기를 선택하면 된다.
만약 오른쪽 창에 패스파인더가 없다면, 윈도우-패스파인더 선택하면 됨. Shift+Ctrl+ F9
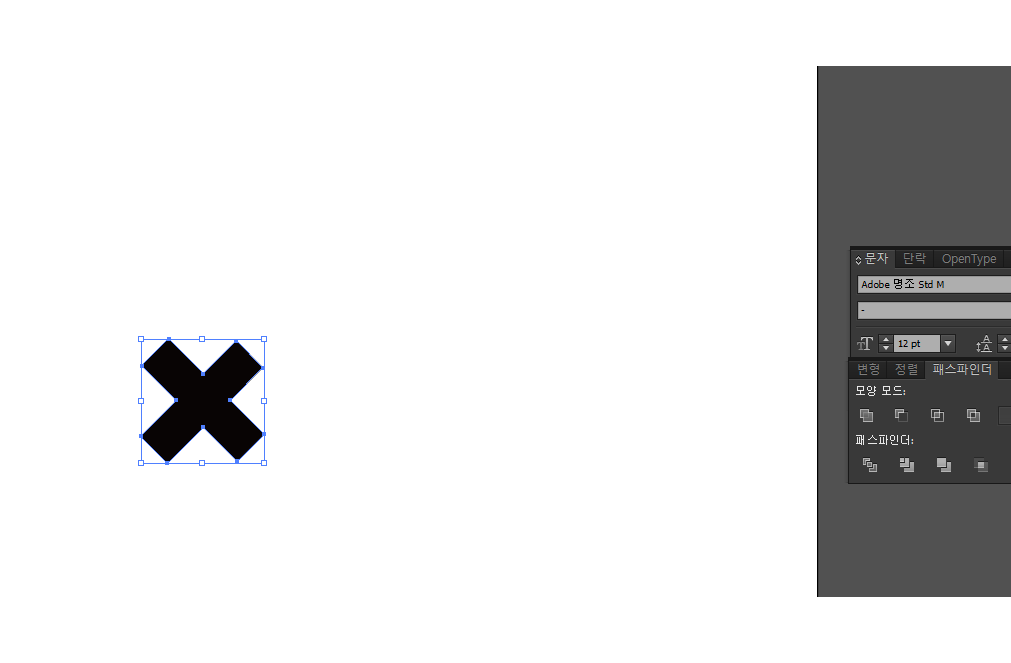
패스파인더를 이용한 합치기는 이렇게 애초에 하나의 이미지였던 것처럼 깔끔하게 합쳐진다. 근데 아마 이걸 이전으로 돌리는 방법이...Ctrl+Z 외에는 없는 것 같다. 되돌 릴 수 있는 방법이 있다면 누가 나에게 좀 알려주오..패스파인더 기능을 모두 아는 것은 아니나, 다음에 기회가 된다면 하나씩 쓰는 방법에 대해 알아보도록 하겠다.
'2D 천재의 길_Drawing&Pattern' 카테고리의 다른 글
| 일러스트레이터 반복변형, 개별변형 내가 제일 많이 쓰는 기능들.. (0) | 2020.03.28 |
|---|---|
| 일러스트레이터 이미지,폰트깨기 : 글자깨기 하는 이유 (0) | 2020.03.28 |
| 일러스트 윤곽선 기능 : 선을 면으로 바꾸는 방법, 왜 바꿔야 하나구요?! (0) | 2020.03.27 |
| 일러스트레이터 회전툴 이용해 원형 균일하게 돌리는 방법 : 손뜨개 도안 만들기 (0) | 2020.03.22 |
| 온라인취미 하비풀 : 메리진의 스마트폰 드로잉 클래스 (0) | 2020.03.18 |



