일러스트레이터 기능 중 선을 면으로 바꾸는 방법에 대해 이야기 해 보려고 한다. 한글 설명으로는 윤곽선 기능이고 영어는..뭐더라 기억이 잘 안남. 위치로 이해하시기 바람.
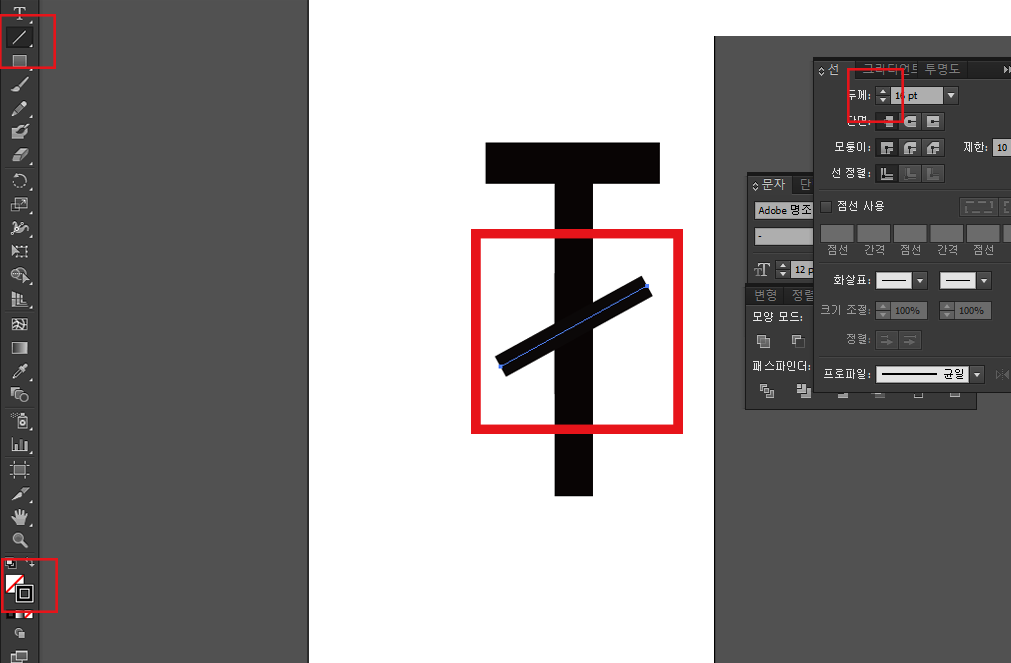
전에 그리다 만 한길긴뜨기 기호이다. 일단 선을 면으로 만들어야 하기 때문에 처음에는 선을 먼저 표현해야 하겠지. 선은 왼쪽 툴 바에 사선으로 표시된 것을 누른 후, 용지에 마우스를 대고 오른쪽 위에서 왼쪽 아래로 마우스를 떼지 않고 쭉 연결해 준다. 수직, 수평, 대각선으로 정확하게 그으려면 Shift 기능을 같이 첨부해 주면 된다.
그려주면 위 사진의 아래 왼쪽에 있는 색 창처럼 된다. 전경색은 빨간색 사선, 즉 색이 없는 상태이고 배경색은 검정색이다. 이렇게 선으로 표현을 하면 결국엔 면으로 바꿔야 하는데 개인적으로 생각하는 이유가 몇가지가 있긴 하다.
1. 다른 곳에 맡겨서 인쇄하는 경우, 다른 컴퓨터에서는 다르게 나오는 경우가 있나보다. 그래서 폰트나 선은 다 '깨'달라고 이야기를 한다. 이미지로 만들어 달라는 소리다.
2. 크기를 줄이거나 늘리는 경우, 오른쪽 스트로우 표시를 보면 두께를 조절해서 선을 표현하는데, 줄이게 되면 선만 굵어지고 늘리면 선만 얇아지는 경우가 있다. 우리는 저 상태에서 가장 이상적인 두께를 선택했기 때문이다. 그래서 제대로 형태가 나왔다면 일단 면으로 바꿔주는게 옳다고 본다.
3. 색 바꿀 경우, 다른 이미지는 면에 색이 가 있을테고, (왼쪽 아래 색상툴) 선으로 표시된 곳은 선에 색상이 표기되기 때문에 한꺼번에 색 바꾸기가 상당히 번거롭다.

오브젝트-패스-윤곽선

윤곽선을 클릭하면 선이 면으로 변한 것을 확인할 수 있다. 좀 쉽다.

그럼 다시 한 번 정리해 보자.
원을 그렸다. 제일 왼쪽은 두께가 1pt, 오른쪽 두개는 5pt이다.
선을 면으로 바꿀때는 전경색은 색을 표기하지 않고 테두리 색만 준 상태에서 바꾸는 것이 좋다. 만약 전경색이 흰색으로 되어 있으면 윤곽선 기능을 사용하면 흰색면과 테두리 면 2개가 생겨서 초보들이 하기에는 어려울 수도 있을 것 같다.

이건 윤곽선 기능 적용 후 모습이다. 선에서 면으로 바뀐게 티가 나지 않은가? 선일땐 검정부분의 중앙에 선으로만 표기되고 면일땐 테두리 두 면이 파란 줄로 표시되어 있다. 그리고 색상도 전경색이 검정으로, 테두리는 색이 없음으로 표시된 것이 보인다. 이렇게 일러스트레이터 윤곽선 기능을 이해하면 된다. 참 쉽쥬?!
일러스트레이터를 사용해서 뜨개도안을 만들때 특히 이 기능이 적지 않게 사용된다. 긴뜨기, 한길긴뜨기, 두길긴뜨기 등등 변형되는 기호들이 많은 것도 있고 많은 기호들을 묶어서 색도 한꺼번에 바꿔줘야 하고 하니까.. 이런 기능들을 할 때 일러스트가 확실히 편하긴 하다. 익숙해 지기만 한다면.
'2D 천재의 길_Drawing&Pattern' 카테고리의 다른 글
| 일러스트레이터 반복변형, 개별변형 내가 제일 많이 쓰는 기능들.. (0) | 2020.03.28 |
|---|---|
| 일러스트레이터 이미지,폰트깨기 : 글자깨기 하는 이유 (0) | 2020.03.28 |
| 일러스트레이터 시작하는 방법, 패스파인더를 이용해 합쳐보자! (0) | 2020.03.25 |
| 일러스트레이터 회전툴 이용해 원형 균일하게 돌리는 방법 : 손뜨개 도안 만들기 (0) | 2020.03.22 |
| 온라인취미 하비풀 : 메리진의 스마트폰 드로잉 클래스 (0) | 2020.03.18 |



