이건 예전에 일러스트레이터 프로그램을 다룰 때 일인데요, 일러스트레이터 프로그램을 이용해서 그림을 그리려고 그 때 한참 열심히 했었거든요. 그땐 새로운 툴도 많이 발견하고 그랬었는데 웹디자인일을 하면서 부터는 쓰던 툴만 쓰고, 보통 포토샵을 하게 되니까 일러스트레이터 프로그램으로부터 조금 멀어졌었나봐요.
최근에 유튜브 보다가 일러스트레이터 프로그램을 이용해 일러스트레이션을 하는 외국인의 그림 과정을 보다가 다시 일러스트레이터 툴에 대해 관심이 생겼어요. 툴이 이렇게 많은데 쓰던 것만 쓰다니 좀 아깝긴 하죠. 그래서 오늘 이야기할 주제는 선을 자르는 방법에 대해 알아보려고 해요.
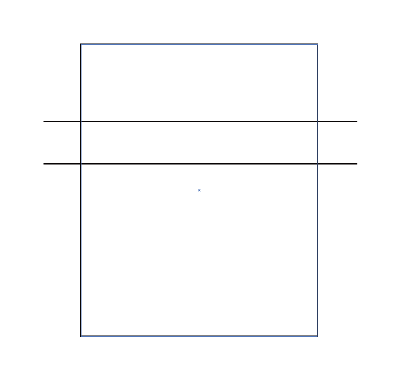
일반 사각형에 줄을 두 줄 그었어요. 그런데 이 두줄 중 사각형 밖의 줄들은 없애고 사각형 안으로만 줄을 두 줄 넣고 싶어요. 이건 물론 조절하면 되죠. 배치를 한 후에 줄의 크기를 줄이면 됩니다. 그렇지만 일러스트레이터 프로그램을 쓰다 보면 이런 간단한 선 뿐만이 아니라 면으로도 표현하고 싶은데 삐져나오는 다른 색을 깔끔하게 처리하기가 어렵죠.
예를 들면 상체를 그림 그린다고 칩시다. 상체를 표현하고, 거기에 그림자를 넣고 싶어요. 그럼 상체의 테두리에 삐져나가지 않도록 그림자를 패스툴로 따야하는데 그게 그렇게 쉬운 일은 아니죠. 그래서 저는 좀 번거로운 방법들을 써 오다가 일러스트레이터 프로그램을 서서히 놨던 것 같아요. 그런데 이번에 유튜버의 일러스트레이터 프로그램 다루는 것을 보니까 굉장히 쉬운 방법이 있더라구요.

저의 일러스트레이터 선자르기 방법과, 이번에 새로 알게된 '도형구성도구'툴을 이용해 선을 따는 것을 차례대로 알려드릴게요.
1. Ctrl + 7
글로 열심히 설명해 볼테니 잘 따라오세요. 우선, 배경이될 이미지가 하나 있습니다. 그게 사각형이라고 칠게요. 그리고 그위에 그림자를 면으로 만들어 넣어주고 싶어요. 이럴때 저는 우선 배경의 이미지를 그대로 복사합니다. 똑같은 자리에 복사하려면 Ctrl + C / Ctrl +V가 아니라 Ctrl+C / Ctrl + F를 하셔야 합니다. 컨트롤 브이 하면 똑같은자리에 복사가 안되죠. 근데 컨트롤 에프는 같은 자리에 복사가 됩니다. 이렇게 두형을 두 개 만든 후 그 위에 도형이 삐져나가도 될 정도의 그림자를 하나 만들어준 후 2번째도형(배경 말고 복사한 배경2번 말입니다) 과 새로만든 그림자를 선택한 후 Ctrl+7을 눌러주면 깔끔하게 잘립니다.
Ctrl+F와 Ctrl+7 이 두가지면 새로운 도형을 만들 수 있죠. 근데 이게 생각보다 상당히 번거로운 방법이기 때문에 귀찮다는 큰 단점이 있다는 것입니다.
2. 도형구성도구 Shift + M
근데 이번에 알게 된 도형구성도구 툴은 상당히 편리한 감이 있습니다. 그냥 도형을 하나 그려준 상태에서 따로 똑같은 도형의 복사 없이 그 위에 삐져나오게 도형을 하나 더 그려 줍니다. 그리고 이 도형구성도구 툴을 선택한 후 Alt를 누르면 '-(마이너스)'가 뜨는것을 확인할 수 있죠. 그리고 마우스 왼쪽을 클릭해 바깥 부분을 싹 긁어주면 깔끔하게 떨어져 나갑니다. 와~ 이렇게 쉬운 방법을 그동안 몰랐다니, 넘나 억울하지만! 이제라도 알아서 굉장히 요긴하게 잘 써먹을 수 있을 것 같네요.
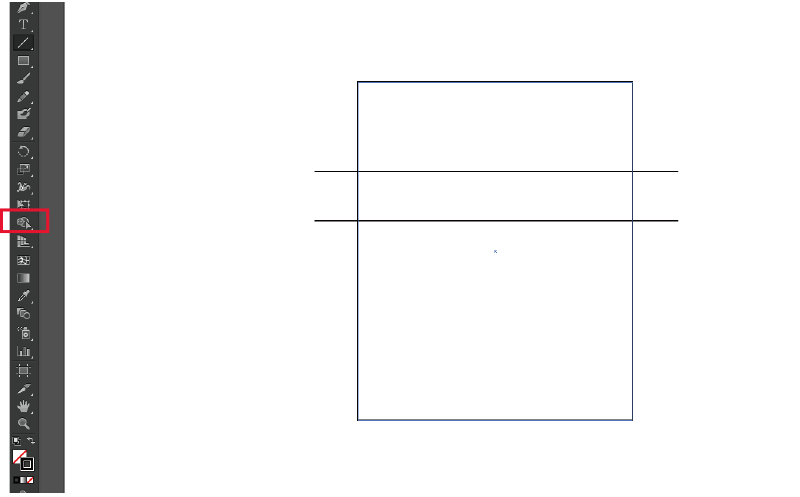
예전에 매쉬툴이 너무 그라데이션 표현하기가 어려워서 포기를 했습니다. 물론 지금도 매시툴을 잘 사용하지 못하고 있구요. 그런 경험 때문인지 그 동안 다양한 툴을 써보려고도 안했던 것 같은데, 이 참에 제대로 툴을 하나하나 써보고 어떤 툴들이 있는지 익혀가는 것도 나쁘진 않겠다는 생각이 드네요.
'2D 천재의 길_Drawing&Pattern' 카테고리의 다른 글
| 아이패드프로 캡쳐방법 : 스크린샷 간단하게 터치 한 번에~! (2) | 2020.05.29 |
|---|---|
| 일러스트레이터 : 펜툴 부드럽게 곡선으로 조정하기 : 연필도구 사용 (0) | 2020.05.28 |
| 포토샵 투명픽셀잠금=어도비스케치와 프로크리에이트에서 같은 기능은? (0) | 2020.04.16 |
| 프로크리에이트 스포이드기능, 색 채우기 (2) | 2020.04.10 |
| 아이패드프로 1세대 12.9 리퍼받은 사연 (0) | 2020.04.08 |



